- Best Obs Settings Minecraft
- Stream Settings For Obs Minecraft Mac Version
- Obs
- Obs Stream Settings For Youtube
- Stream Settings For Obs Minecraft Mac Os
- Navigate to System → Display and select 'Graphics settings' near the bottom Choose 'Classic app' or 'Desktop app' (they are the same thing, only named differently on different windows versions) and hit 'Browse'. Navigate to javaw.exe, usually located here: For Minecraft Vanilla Java edition the default path is.
- Navigate to System → Display and select 'Graphics settings' near the bottom Choose 'Classic app' or 'Desktop app' (they are the same thing, only named differently on different windows versions) and hit 'Browse'. Navigate to javaw.exe, usually located here: For Minecraft Vanilla Java edition the default path is.

When it comes to live streaming, OBS (short for Open Broadcaster Software) is one of the most popular pieces of streaming software on the market. It's a very powerful program, no doubt. The only potential downside is the steep learning curve. To help you set up OBS faster, we've prepared this easy guide on the best OBS settings.
Configuring Settings Step One: Now after you have selected Minecraft for the application close that window and go back to the main OBS screen and click 'Settings' next to the 'Sources' box and under the mic icon. Step Two (Recommended): In order to achieve small file sizes use these settings in the pictures posted. Navigate to System → Display and select 'Graphics settings' near the bottom Choose 'Classic app' or 'Desktop app' (they are the same thing, only named differently on different windows versions) and hit 'Browse'. Navigate to javaw.exe, usually located here: For Minecraft Vanilla Java edition the default path is.
So, what are the best OBS settings for streaming?
Unfortunately, there is no one-size-fits-all answer to this question. This guide will help you understand the basics of professional streaming so that you can configure OBS for your particular live streaming setup.
Suzuki ltr 450 repair manual pdf. And, if you prefer to learn through video, check out the tutorial below.
How Do You Change The Stream Settings In OBS?
Once you are done installing OBS, it’s time to configure the stream settings. Here’s how you can change them, add stream keys, and link your account on Twitch, Periscope, YouTube or another streaming service.
- Open OBS, and click on ‘Settings’. There are two ways you can do this—either access the ‘Settings’ option through ‘File’ or just click on it from the bottom right corner.
- Click on the ‘Stream’ option in the resulting window.
- You can add RTMP streaming keys from different live streaming platforms, such as StreamingVideoProvider. To see exactly how this is done, watch the video below.
What Is A Good Bitrate For OBS?
Your browser does not support JavaScript! JavaScript is needed to display this video player!
The success of your live stream is directly influenced by the video quality, and this is where the OBS bitrate comes in. If you get it wrong, you will experience increased buffering or a very low-quality stream.
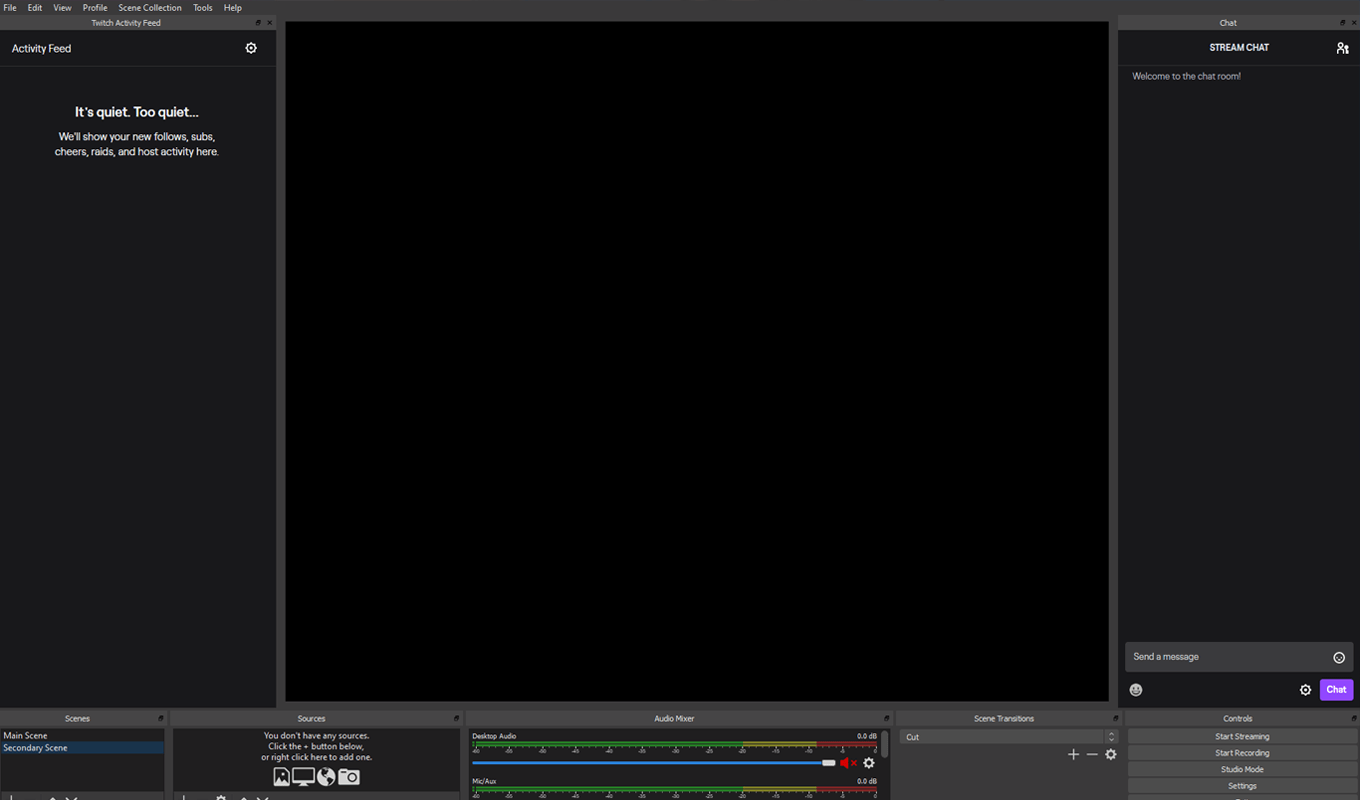
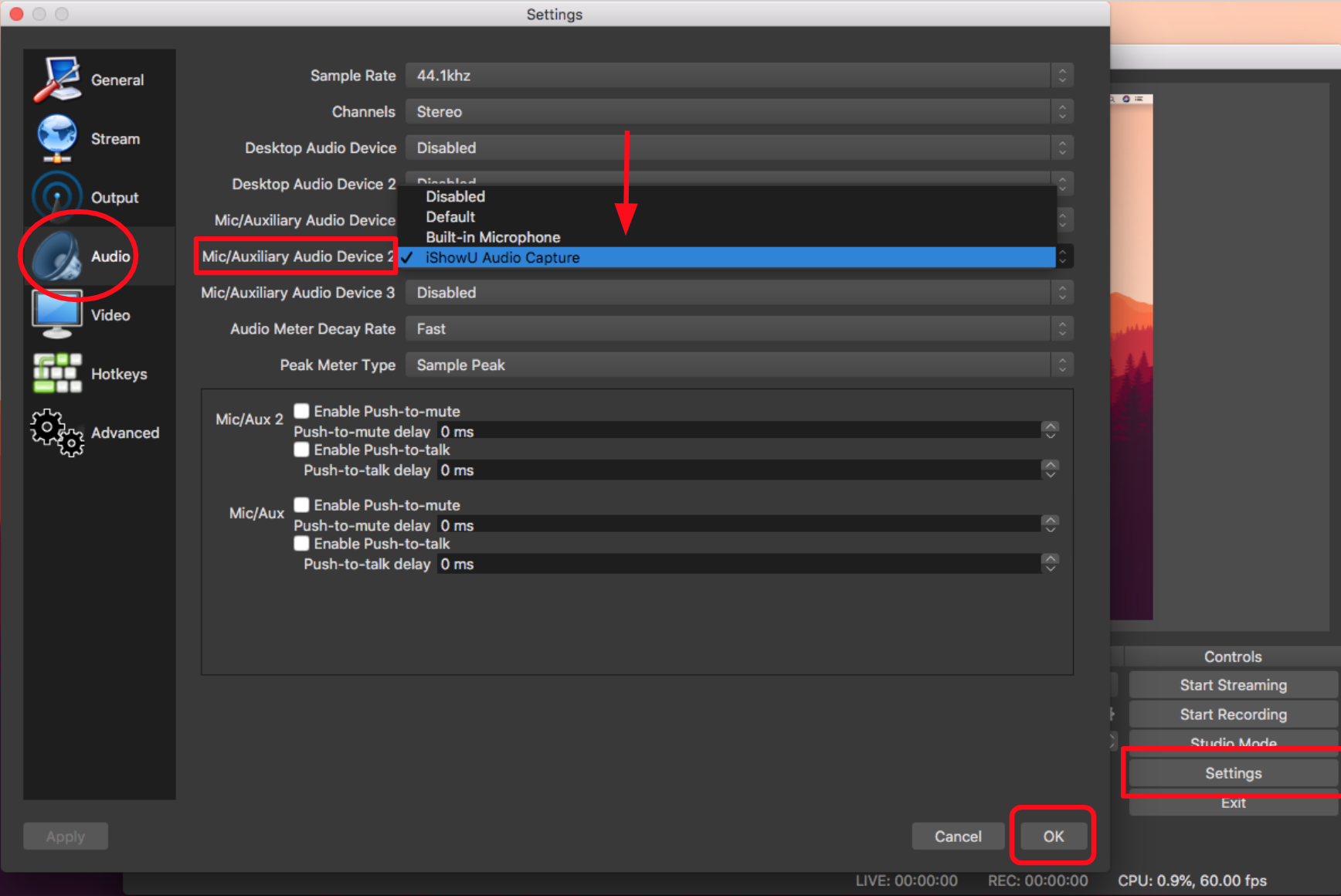
According to TechTerms,
”Bitrate, as the name implies, describes the rate at which bits are transferred from one location to another. In other words, it measures how much data is transmitted in a given amount of time.”
The bitrate you can stream at depends on your Internet upload speed.
Test Your Internet Connection Speed
For live streaming, we recommend an ideal upload speed of 5Mbps (5000kbps). This is enough to stream at your desired resolution, including 720p at 30 fps and 1080p at 60fps. The minimum upload speed for smooth streaming with good quality is 3Mbps (3000kbps).
You test your upload speed here: https://testmy.net/upload
You need to get your total audio + video bitrate number to be smaller than your upload speed. For example, if you choose a video bitrate of 2500 kbps and an audio bitrate of 256 kbps, your upload speed will need to be at least 2756. If it’s 3000 kbps, you can stream with these settings.
Let’s now dive in and see what these kbps mean in terms of audio and video quality.
The Best OBS Video Bitrate
The best OBS video bitrate settings depend on your upload speed. By default, the bitrate is set to 2500 which falls somewhere near the middle of the scale. Choosing a video bitrate for your live stream depends on what you want to achieve.
If you want a pixel-perfect video production, then try to push your video bitrate to the maximum.
Best Obs Settings Minecraft
Below is a table that will help you decide on a good video bitrate for OBS.
Best OBS Video Bitrates
| Quality | Resolution | Recommended Video Bitrate (kbps) |
| Low | 270 | 400 |
| Medium | 360 | 800 |
| High | 480 | 1200 |
| High Definition | 720 | 1500 |
| High Definition | 1080 | 4000 |
| Ultra-High Definition | 4K | 8000 |
The Best OBS Audio Bitrate
Now, let's move on to audio streaming. As a rule of thumb, the lower the bitrate, the more compressed the sound will be. This essentially takes away subtle instrument and vocal sounds in the background that may be difficult to hear, but affect the overall quality.
Just like with streaming video, the higher the streaming audio bitrate, the clearer the sound will be. The ideal audio bitrate for your live stream depends on various factors such as your internet connection and microphone, to name a few.
If your internet connection is slow or sound quality is not your top priority, go for low-quality audio. Here’s a table to help you decide.
Best OBS Audio Bitrates
| Quality | Recommended Audio Bitrate (kbps) |
| Very Poor | 64 |
| Low | 96 |
| Medium | 128 |
| High | 192 |
| High Quality | 256 |
| High Definition (Highest MP3 quality) | 320 |
Let’s not forget that the audio and video go together. Your audio bitrate in OBS is affected by the frames per second, the bandwidth and the processing power of your system.
So, while these tables do depict realistic figures, your actual bitrates may vary. For instance, an HD broadcast operating on a 720p may require a total bitrate as high as 4000 kbps.
Likewise, the OBS bitrate for a 1080p 60fps stream can go as high as 14,000 kbps. In short, there is no definite formula to find the best OBS stream settings, but the higher the quality, the higher the bitrate. The easiest way to figure out the right settings for you is to do several test streams.
OBS Bitrate Calculator
Getting your OBS stream settings right is as much an art as it is a science. There are so many variables that affect the quality of the streaming media!
This is why a member of the OBS community created an OBS plug-in called OBS bitrate calculator. It allows you to calculate the best resolution or frame rate for a predefined bitrate. So, if you’re confused about the stream configuration, you can use this calculator to figure out the best settings.
Note that this plugin doesn’t change your OBS settings, but only suggests suitable audio and video bitrates for you.
When you get comfortable with the OBS bitrates, you can explore advanced options to tweak and fine-tune the live streaming experience even further.
Advanced OBS Stream Settings
For advanced live streamers who want to configure the best stream settings for OBS, there are a couple of hidden options in the ‘Output’ section.
There are several guides on YouTube that go in great detail about the subject. We’ll break down the basics for you.
Stream Settings For Obs Minecraft Mac Version
What do these advanced streaming settings do?
Keyframe Interval
The keyframes in a streaming video are complete images unlike the rest of the frames. Regular frames only contain data about what has changed since the last keyframe was captured. So, if you’re streaming 30 fps, you've got 30 frames in total per second but not all of them are keyframes.
When it comes to live streams, the keyframe interval basically means the time a viewer will require to catch up to the ongoing broadcast. For example, if the keyframe interval is 2 seconds, then a viewer who just joined in will have to wait for 2 seconds before the feed is displayed.
Encoder Preset
The encoder preset OBS option is not as hidden as others, but you have to enable it to function.
Obs
The encoder preset allows you to dictate how much CPU computing power you want to dedicate to video encoding.
The relationship between the preset and time spent encoding is inversely proportional, so the lower the preset, the more time the CPU will spend encoding.

Also, keep in mind that the time spent encoding is directly proportional to the video quality. So, you need a lower preset time to achieve greater stream quality, e.g. ‘veryfast’ will yield the highest streaming video quality.
OBS Recording Settings
One of the many useful features of OBS is the ability to record videos of your live streams. To do this, just click ‘Start Recording’, once you’ve started streaming.
To access the live video recordings, go to ‘File > Show Recordings’. On Windows, the default location for OBS video recordings is your ‘Videos’ folder.
How To Resolve The OBS Encoder Overloaded Error Message
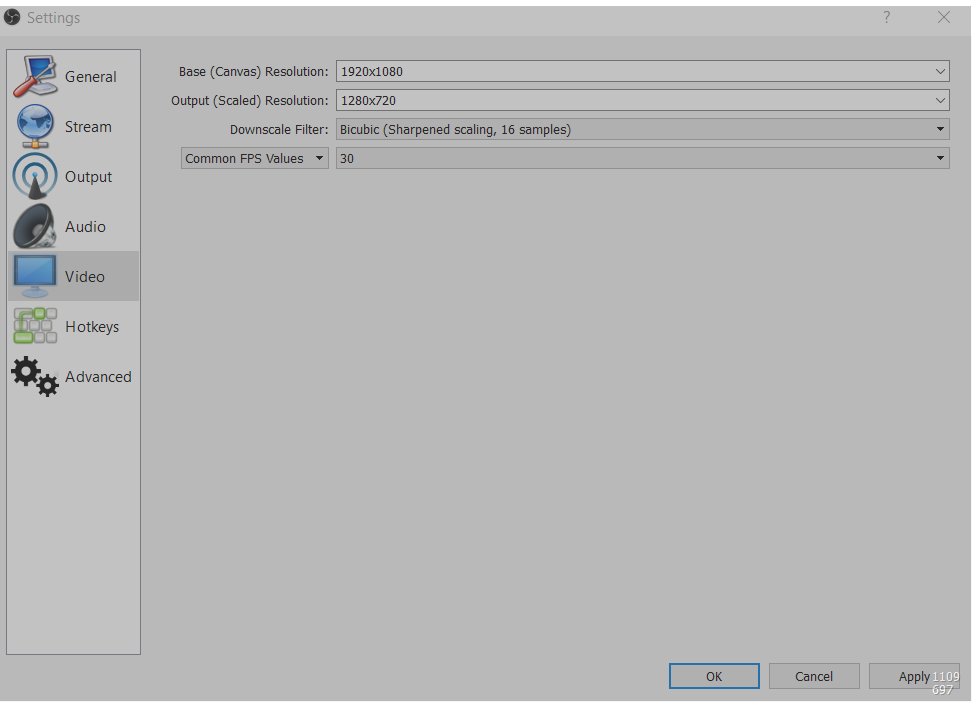
Obs Stream Settings For Youtube
In some cases, OBS flashes an ‘Encoding overloaded!’ warning. This means that your computer can’t encode your live video quickly enough. As a result, your stream can freeze or lag.
Here are some ways you can resolve this issue:
Downscale Your Resolution What can i open a pcb file with.
The resolution quality that you specify in OBS has a significant impact on your CPU usage. For instance, a 4K resolution has more than twice the number of pixels in each frame, as opposed to a 1080p resolution.
As your resolution increases, so does your CPU usage. Here’s how to adjust it:
- Click on ‘Settings’ when you open OBS
- Click on the ‘Video’ option
- Skip the ‘Base (Canvas) Resolution’ option and tweak the ‘Output (Scaled) Resolution’ box.
Try GPU Encoders
As a free broadcasting program, OBS makes use of the open-source x264 encoding library. This is known as software video encoding. However, new computer graphic cards such as Intel, AMD, and NVidia come with hardware encoders—Intel QuickSync, AMF, and NVENC, respectively.
While the hardware encoders don’t stack up to x264, they are a good substitute for reducing the CPU load and avoiding the overload warning. The tradeoff is a minor, yet visible, decrease in the quality of the video.
Stream Settings For Obs Minecraft Mac Os
There are several more ways to resolve the OBS encoder overloaded error message in this guide.
While this guide contains some general tips, the best OBS settings for streaming differ from system to system. The best way to figure out what suits you is to continuously test your settings and measure the results. And this is just the beginning. From adding OBS overlays to using OBS scenes, there is so much more to learn about this amazing live streaming software. Stay tuned for more articles like this one!